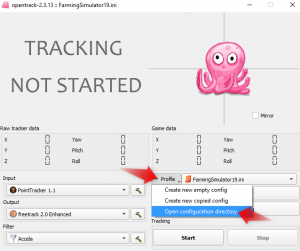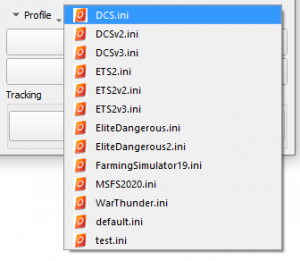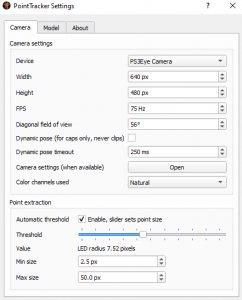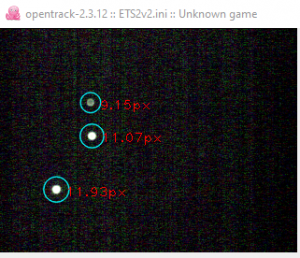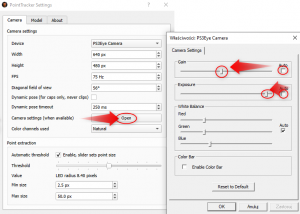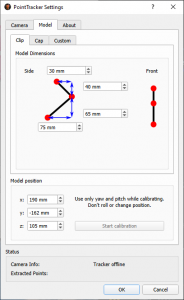Instalacja i konfiguracja
- Dla IRTrack v.1.0 (sprzedaż do 22.05.2021) mocno zaciemnione pomieszczenie oraz odległość od odbiornika ok 50cm.
- Dla IRTrack v.2.0 (sprzedaż od 23.05.2021) pomieszczenie może być bardzo jasne, odległość może przekraczać nawet 150cm od odbiornika.
- Komputer PC – z systemem Windows 7/8/10
- Wymagania sprzętowe minimalne: procesor i3, 4GB RAM
- Wymagania sprzętowe zalecane: procesor i5, 8GB RAM
- Pobierz i zainstaluj sterownik kamery PS3 Eye CL-Eye-Driver a następnie podłączyć ją do portu USB.
- Pobierz i zainstaluj oprogramowanie opentrack,
- Pobierz i wczytaniu w programie opentrack profil gry i w razie konieczności – skalibruj parametry.
Wszystkie czynności, zostały dokładnie opisane w instrukcji.
- Pobierz odpowiedni profil do tytułu w który chcesz grać – lub jeśli nie ma tytuł podobny (tego samego rodzaju gra, np. symulator lotu czy symulator kierowcy).
- Uruchom opentrack i wskaż z dysku plik z profilem, który pobrałeś – doda się do listy,
- Wskaż wybierając z listy interesujący Cię profil.
- Program zapamięta wczytane profile, wystarczy później z listy po prawej stronie wybrać właściwy.
Wszystkie ustawienia programu są zawarte w 1 pliku profilu, zmieniająć profil, zmieniają się również wszystkie ustawienia.
Tworzenie i edycja profili
Wszystkie zmiany należy wykonywać podczas uruchomionego podglądu i regulować obserwując podgląd z kamery.
W ustawieniach PointTracker 1.1 Settings – Point Extraction:
- Dla IRTrack v1 można odznaczyć “Enable, slider sets point size” a następnie suwakiem Threshold maksymalnie możliwe w lewo ustawić pozycje optymalną – w której kamerka będzie widziała TYLKO 3 diody i żadne źródła światła nie będą zakłócały jej pracy – może być to wartość 35 a może być 50 (wszystko jest zależne od odległości i naświetlenia pomieszczenia).
- Dla IRTrack v2, nie trzeba wyłączać tej opcji – przeważnie dobre wartości Threshold są powyżej 6 (do 8 czy 10) ale nie za duże aby przy ruchu 2 punkty nie łączyły się w 1.
Przygotowane profile, które możesz pobrać z tej strony, powinny być wystarczająco dobrze skonfigurowane, jednak zachodzi potrzeba sprawdzenia i ewentualnej kalibracji do warunków w jakich grasz (jasność pomieszczenia i odległość nadajnika IRTrack od odbiornika PS3 Eye.
Po uruchomeniu profilu przyciskiem Start – obserwuj wprowadzane zmiany – efekty są widoczne od razu!
W głównym oknie programu opentrack, kliknij ikonkę młotka przy PointTracker 1.1 Settings
Sprawdź czy parametry ustawień PS3 Eye są właściwe w:
- zakładce Camera
- zakładce Camera – Camera Settings – Open – Właściwości PS3 Eye – KLUCZOWA OPCJA DO DOSTOSOWANIA! Ustaw tak aby w podglądzie, widoczne były jedynie 3 punkty nadajnika IRTrack a całe tło możliwie jednolicie czarne.
- zakładce Model – Clip
Rozwiązywanie problemów
- zbyt jasne – zbyt mocno oświetlone pomieszczenie
- źródła światła skierowane w stronę odbiornika
- zbyt duża (powyżej 250cm) lub zbyt mała (poniżej 50cm) odległość od odbiornika
- niewłaściwie skalibrowany odbiornik, PointTracker Settings:
RTrack v.2.0 – sprzedawany od 06.2021 – całkowicie zlikwidował problemy w jasnym pomieszczeniu, zwiększył odległość oraz powiększył kąty działania.
Najczęstrzą przyczyną są nie zainstalowane aktualizacje systemu windows.
Gdy Twój system jest aktualny i nadal występują problemy z przycinaniem śledzonych punktów należy (najczęściej w starszych procesorach i3):
- zmniejszyć ilość FPS kamery w ustawieniach PointTracker Settings – FPS z 75 do 30,
- zmniejszyć rozdzielczość z 640×480 na 320×240
- zainstalować starszą wersję opentrack 2.3.9.